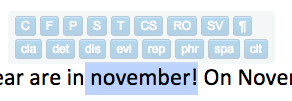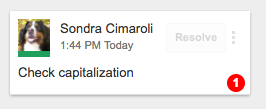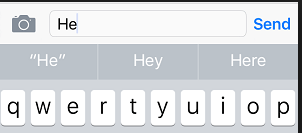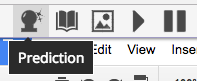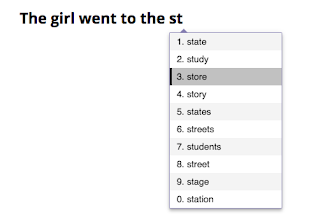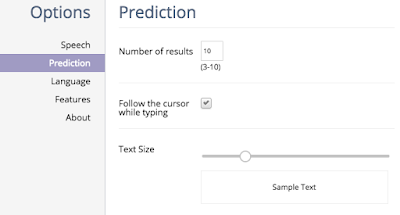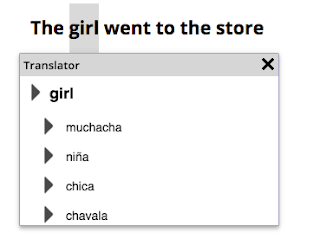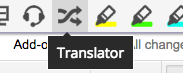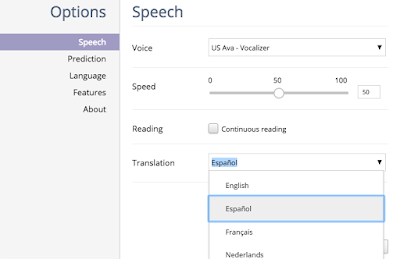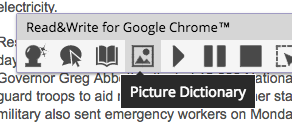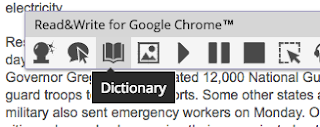Rotate Pictures in Bulk
The simplest way to rotate a bunch of pictures at once is to use your Windows laptop. Once the pictures are in a folder on your laptop, you can select all the pictures you want to rotate, right click on one of them and choose the rotate left or rotate right option. 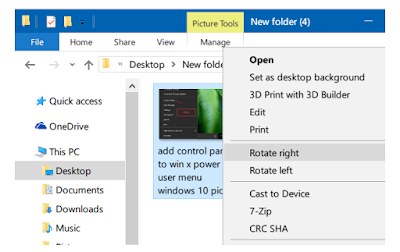
Then, if needed, the whole folder can be uploaded to your Google Drive.
Rotate One Picture
If you have only one picture to rotate, or you want you students to rotate a picture, your best bet is PixlrExpress (https://pixlr.com/express/). You can use a Chromebook or your Windows computer.
Then Save your picture to your computer or your Drive
PS.. I LOVE PixlrExpress for basic photo editing and especially making collages. It is quick and simple to use. You should check it out!