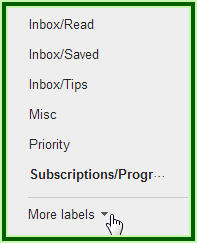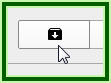Create a calendar event from an email:
- Open the message.
- Click the More drop-down menu.
- Select Create event from the menu that has shown.
- Edit and enter details as needed manually.
- Click SAVE.
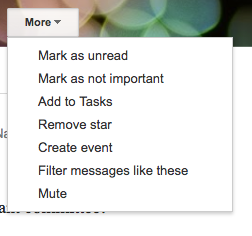
- Open the message.
- Click the More drop-down menu.
- Select Add to Tasks from the menu that has shown.
Google Keep
New Lenovo Yoga Laptops