Is your Gmail inbox overwhelming you a bit? Organize your email by creating Labels!
Gmail doesn't use folders, it uses Labels. Labels are different from folders in that 1 email can have multiple labels. If you use folders, 1 email could not be physically (or digitally) in two folders at the same time.
Your labels are on the left of your screen. Click More Labels and scroll down to find the Create and Manage features.
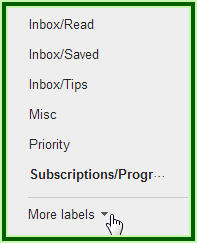
Use the drop down arrow next to a Label to customize a Label's color.
Physically click and drag emails from your inbox into a label or use the Move To button to mark emails under multiple labels.
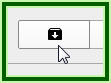 Archiving emails removes it from your inbox, but keeps it in Gmail with out putting it under a label. You can see archived email by clicking All Mail.
Archiving emails removes it from your inbox, but keeps it in Gmail with out putting it under a label. You can see archived email by clicking All Mail.









